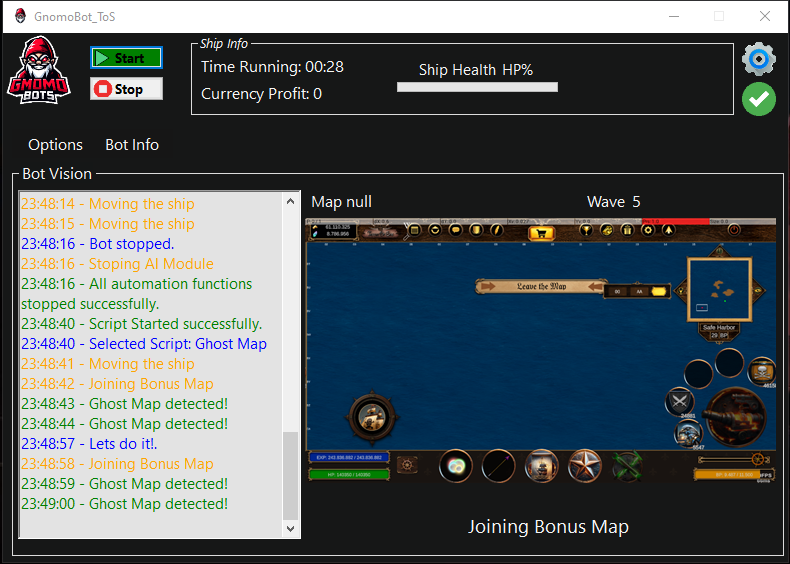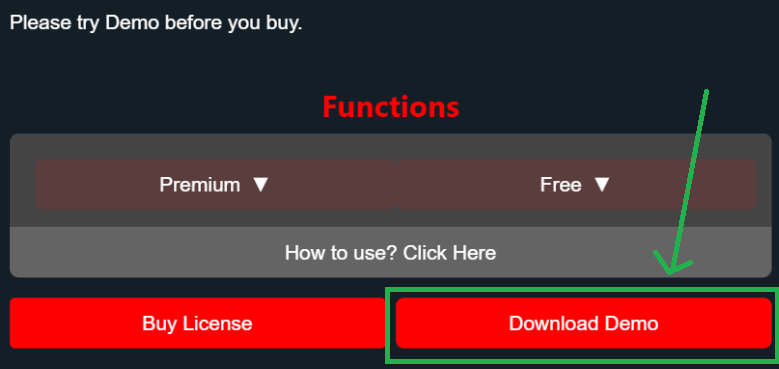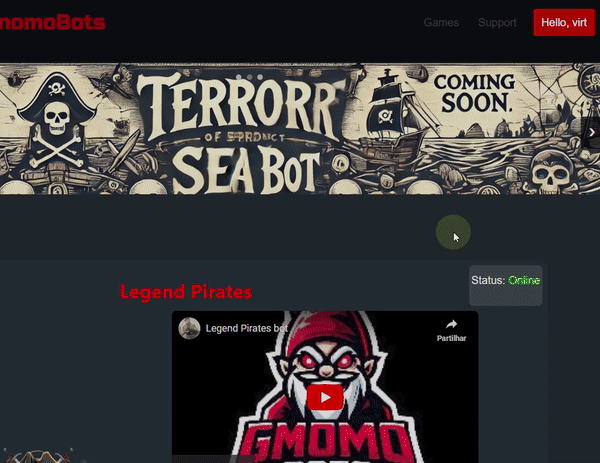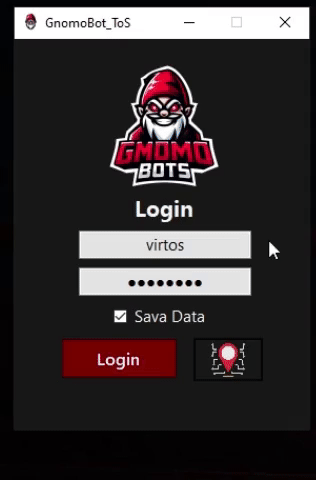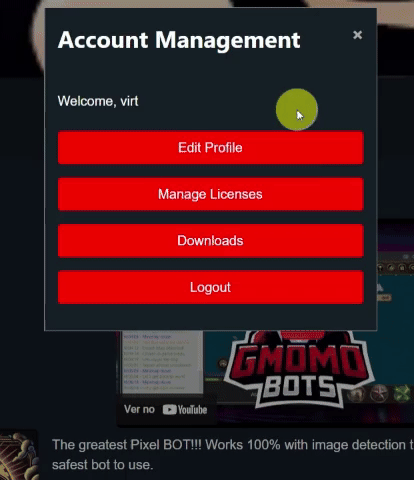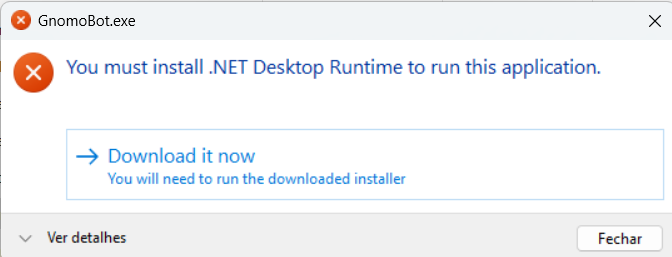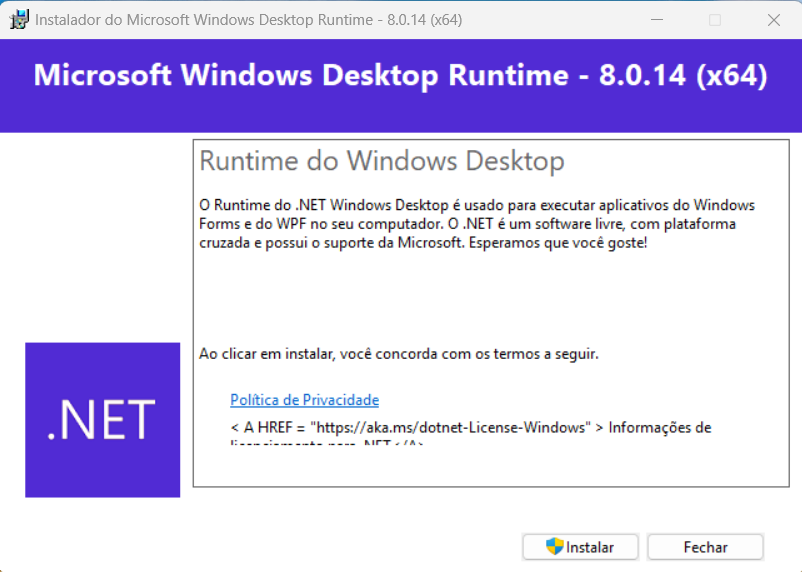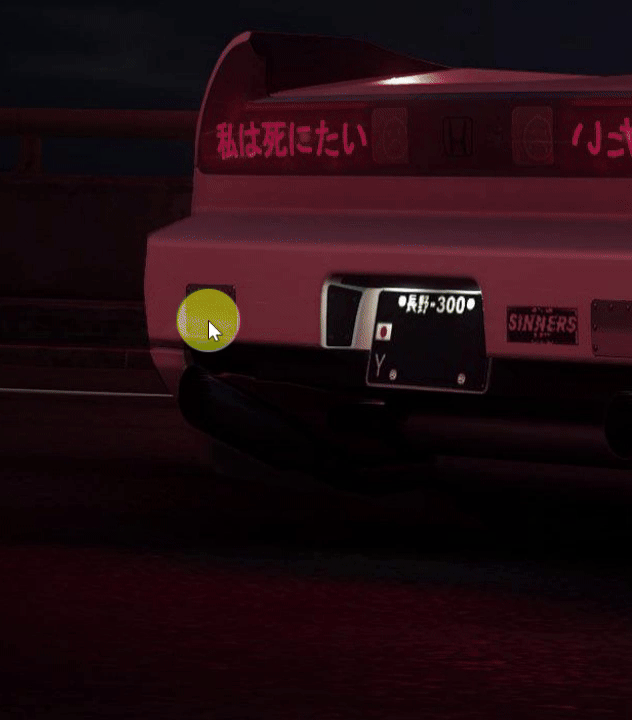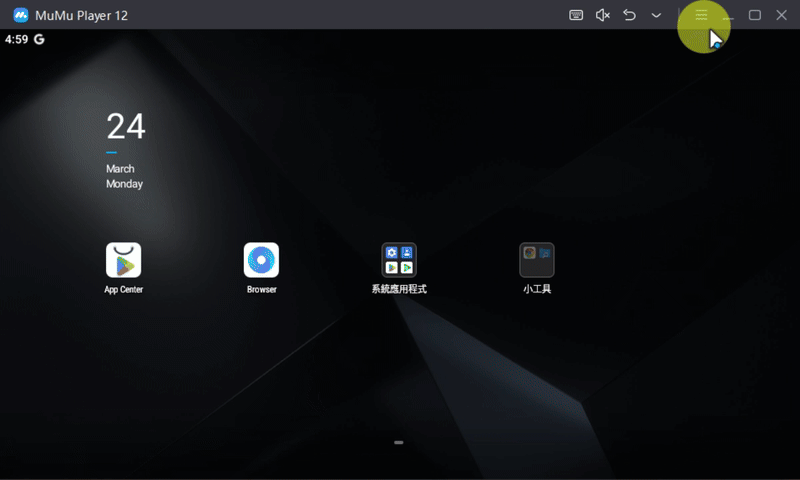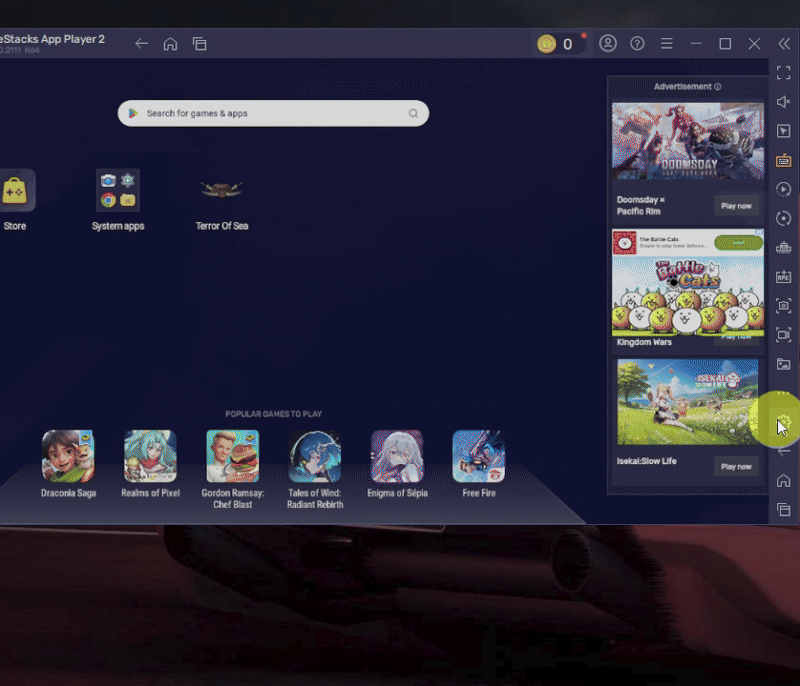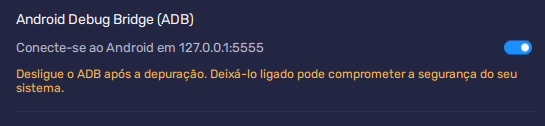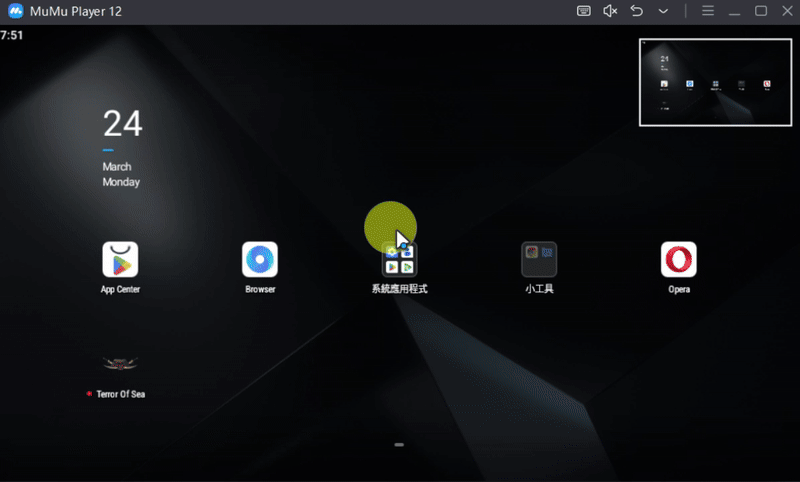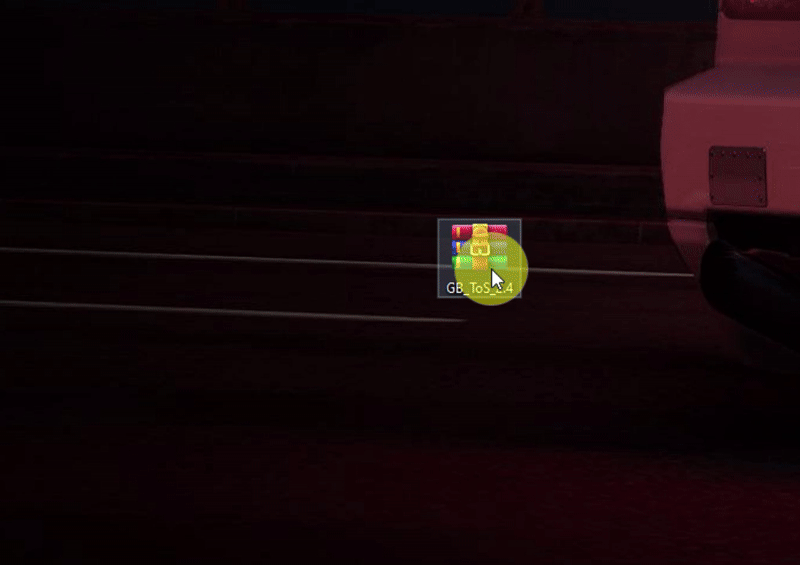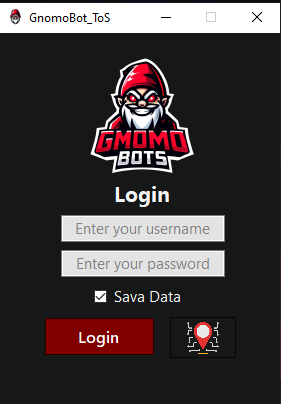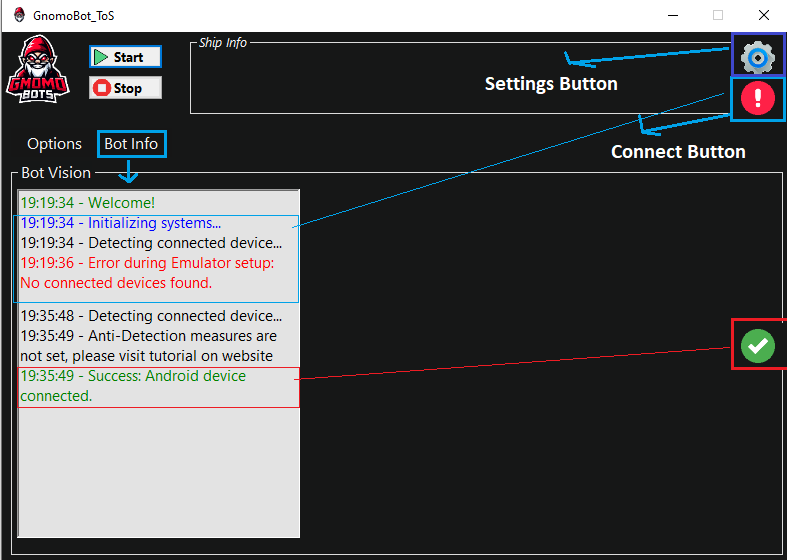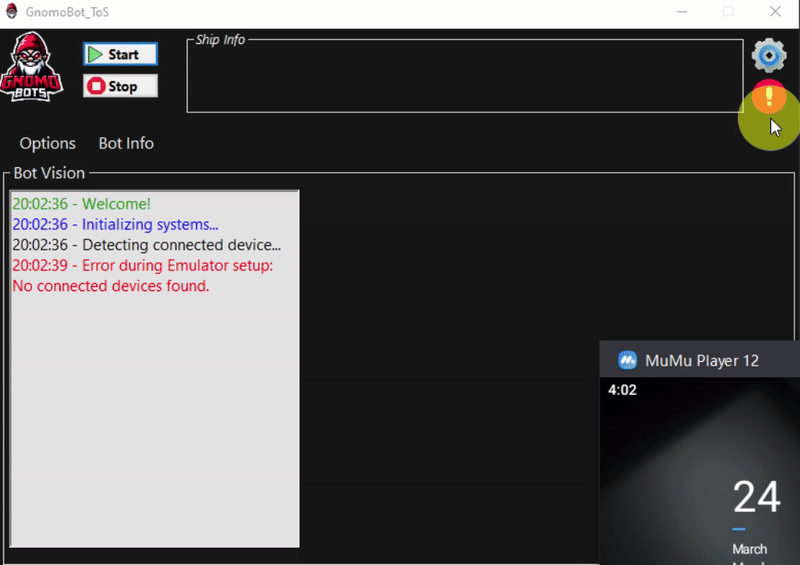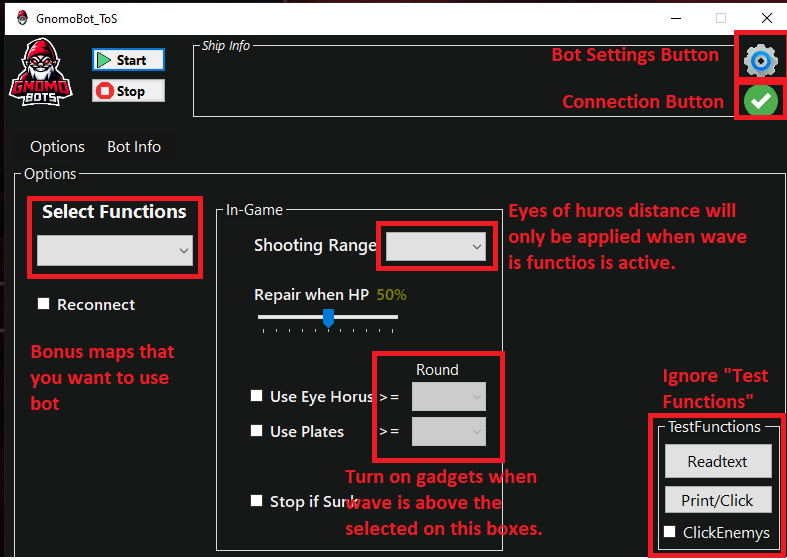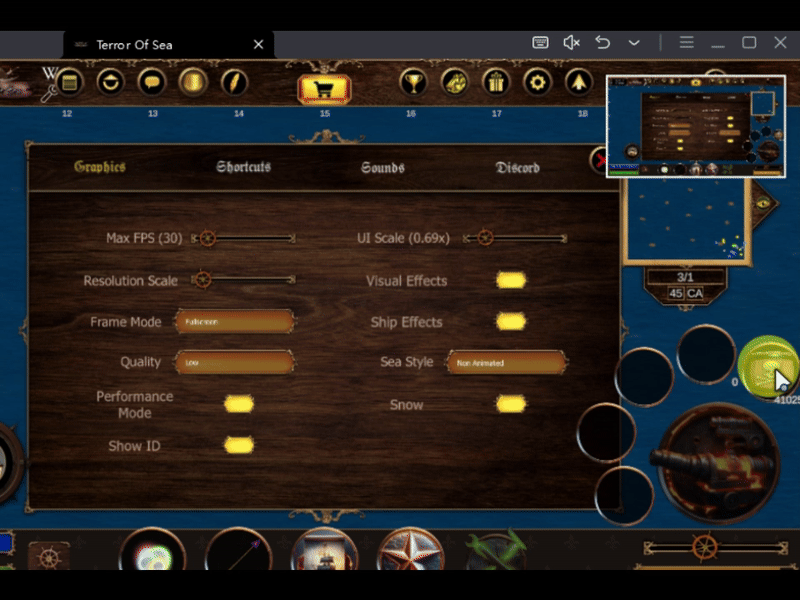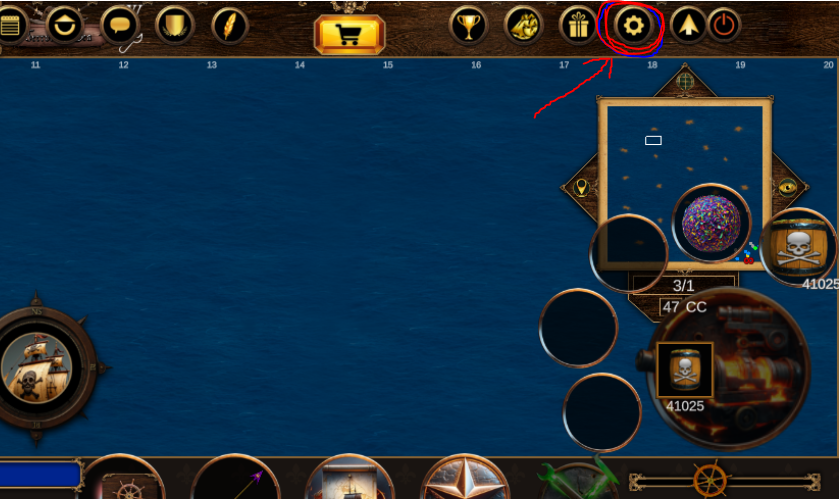After downloading the bot, follow the steps described on the website/licenses.
How to open the bot correctly
- - Extract bot file
- - Run it with administrator previleges
- - Allow access to public and local networks (important)
- - Allow execution through antivirus/windows defenses
Login into bot
After opening the program you must log in with the credentials you registered on our website gnomobots.com.
Emulator Connection
Depending on the emulator (see section on the emulator), the connection may be made automatically or it may have to be made manually.
Our connect button will inform you of our status with the bot connection.
- Red - No connection to the Emulator
- Yellow - Connection exists, but something is wrong
- Green - Connected
Our connect button can be pressed as many times as we like, it also serves to update the status of the connection after implementing changes to the connection settings.
When the message “Success: Android device connected” is displayed. Our bot is connected to the emulator
Some emulators require manual connection
For the emulators described below, it is necessary to make a manual connection before pressing the connection button.
- Nox Emulator - 127.0.0.1:62001
- MuMu emulator - 127.0.0.1:7555
To do this, open the settings and enter the address of the emulator you are using.
My emulator won't connect to the bot
This problem can happen for various reasons, so let's follow the checklist below to solve the problem.
- - In the options, press the button once to restart the server.
- - If you have changed the emulator, restart your computer
- - Check that we have the adb connection open in the emulator
- - Download the file again from the website
Remember, you must always press the server button with each change, it will not turn green on its own.
Option Panel
Our entire program is subtitled, please click anywhere in the program and leave the mouse over the objects or buttons.
A message will be displayed with the description